How To Install Ubuntu 14.04 Server Step By Step

two days agone, Canonical has released Ubuntu 14.10 (Utopic Unicorn, it volition exist supported for 9 months for Ubuntu Desktop, Ubuntu Server, Ubuntu Core. This guide will help you lot to get Ubuntu installed on you auto, before going to installation; lets take a wait at what is new on this release.
- Ubuntu 14.10 comes with 3.sixteen kernel.
- Oxide has been updated to use the latest Chromium Content API and includes numerous issues fixes and features to better support.
- AppArmor added support for fine-grained mediation of unix(7) abstruse and bearding sockets and also added various policy updates and issues fixes.
Meet More.
Download Ubuntu 14.10 from here, put the CD on the CD ROM drive, change the boot sequence accordingly, so that CD ROM can boot showtime.
OR
If you want to install Ubuntu from the USB flash Disk, change the boot sequence according to the USB mass storage to kick first.
Select the Language and press Enter.
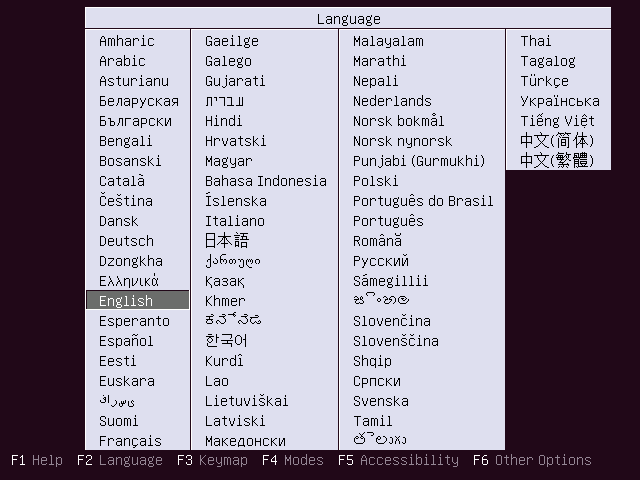
For installing the Ubuntu 14.ten, Select Install Ubuntu.
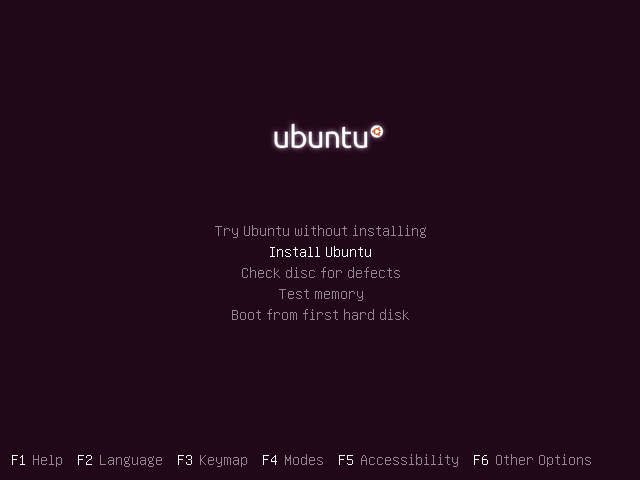
This is starting screen, it volition be disappeared in a minute.
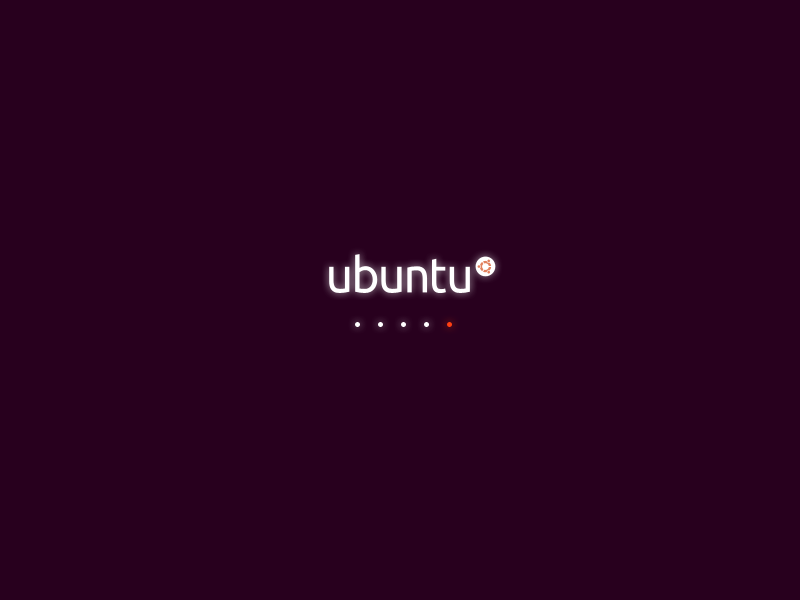
Click forrard on the Welcome screen.
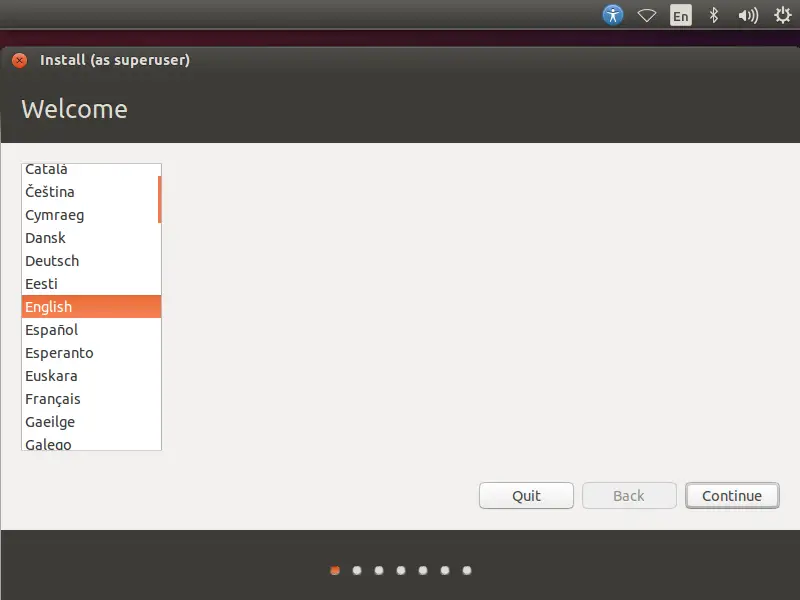
Click Frontwards on Preparing to install Ubuntu screen.
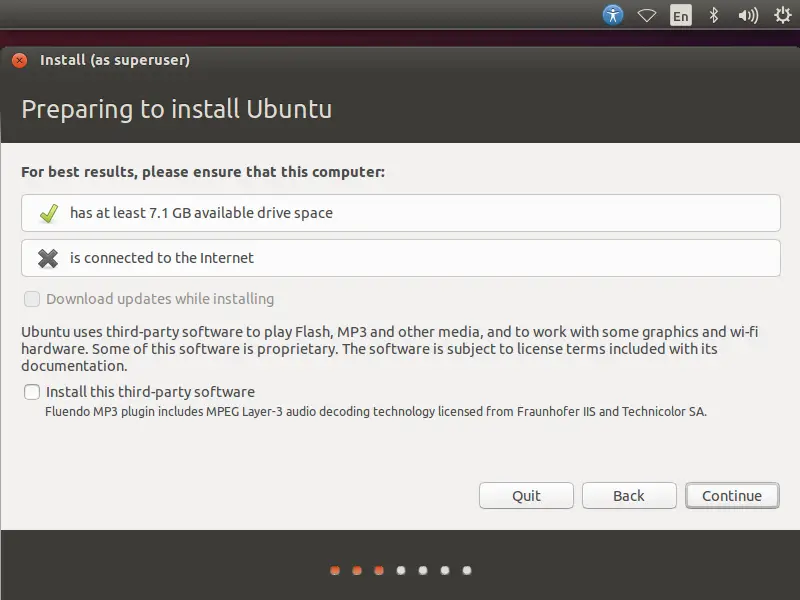
Next is the installation type, this installation on the fresh HDD and so i got only two option in the installation type. Depend upon the other OS on your HDD y'all volition go more options. Please chose any one method.
1. Erase disk and install Ubuntu (i.e. it will format the entire drive and install the Bone ). If you don't have whatever idea about the partitioning scheme simply click continue.
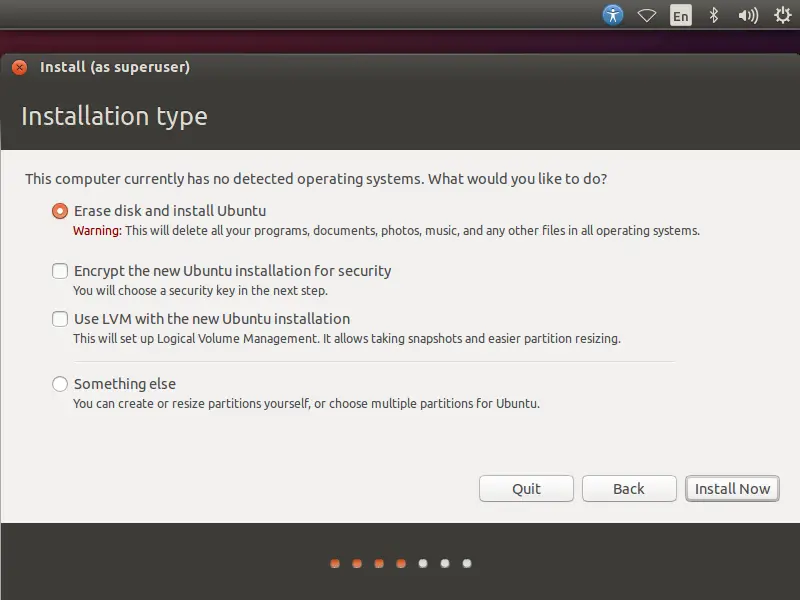
Once yous clicked on continue, you would be asked to confirm the machine partioning. Click on continue to continue.
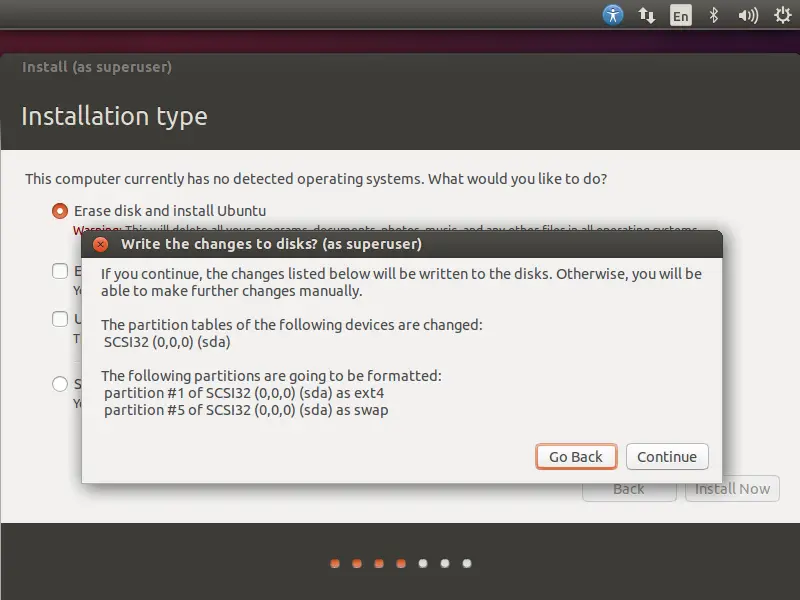
2. Something else (i.due east. you tin manually create the partition and install Ubuntu on your selected partition ), use this advanced mode if you lot are comfy in manually partitioning your drives. Click on go along.
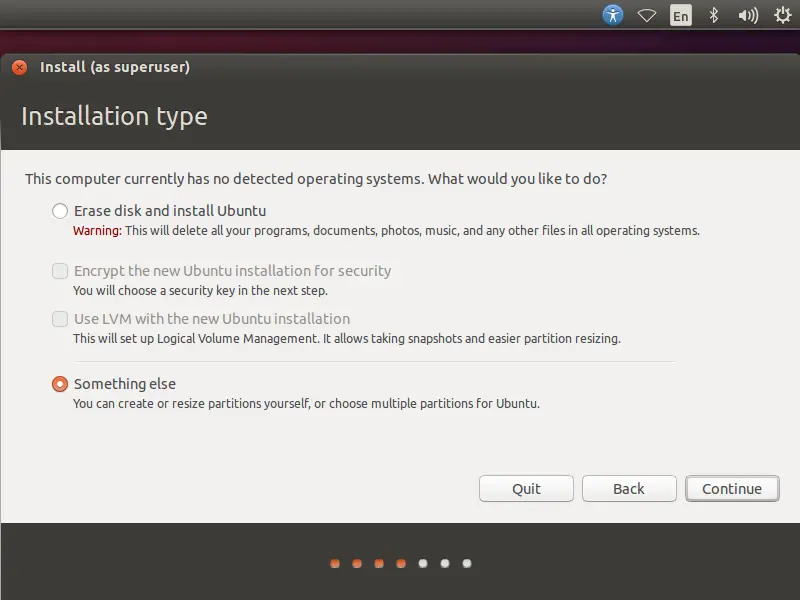
Once you clicked, y'all would go the following folio where installer lists available hard disk. In my case i have i harddisk size of 20GB, to create a partition; click on New Partition Tabular array to create empty sectionalisation since this is a new harddisk. Pop upwardly will enquire you to confirm, click on continue.
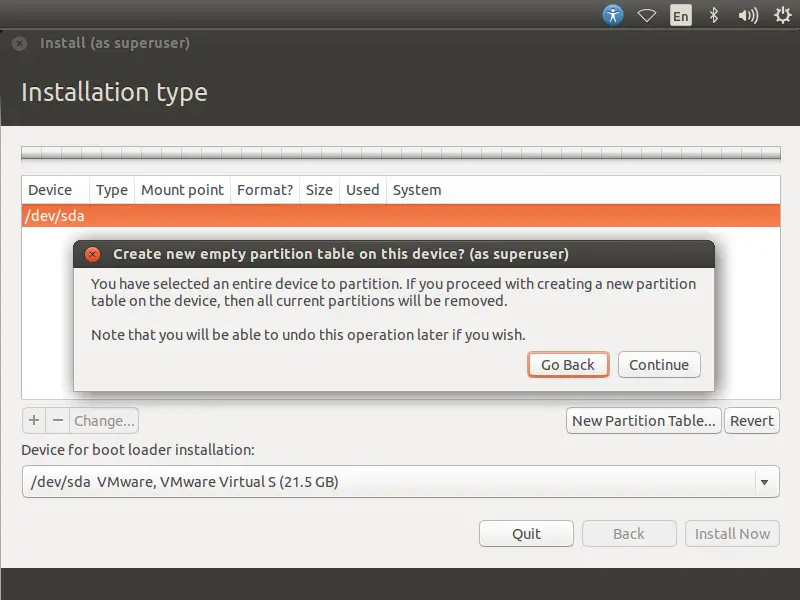
Partition scheme will be like below:
/boot – 100MB
bandy – 2048MB
/ – Remaning (19GB)
Select free space and click on + sign at the bottom to create partitions. Following shows for /kick sectionalisation.
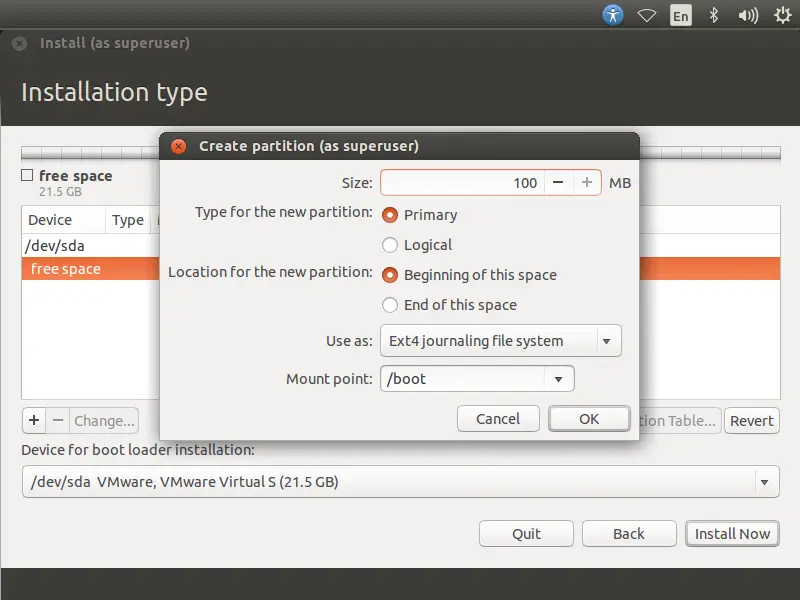
Following for swap partitioning, make sure y'all selected utilize as swap area.
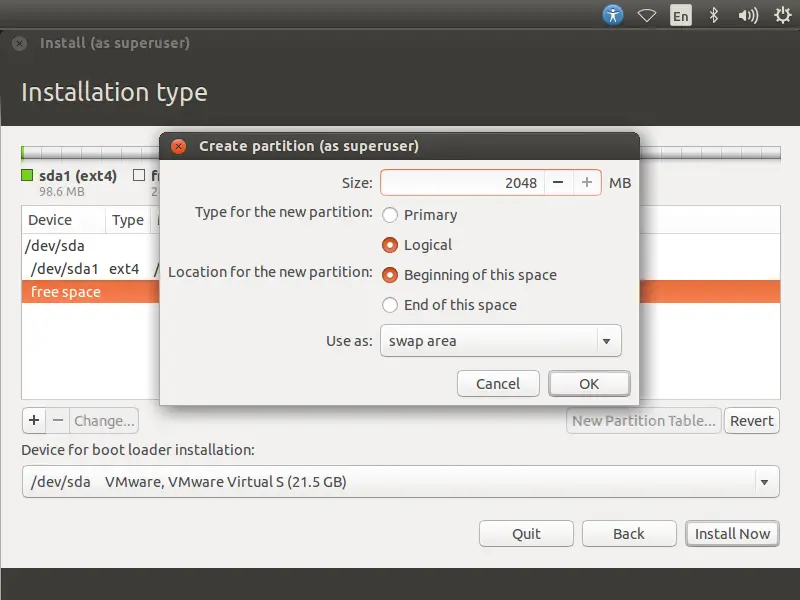
Following for / (root) partiton.
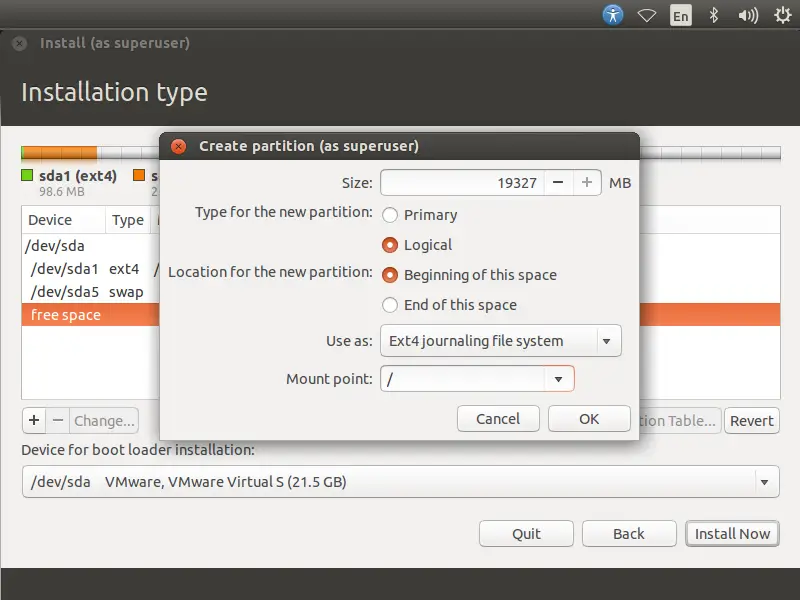
Review your partitions and click on install at present.
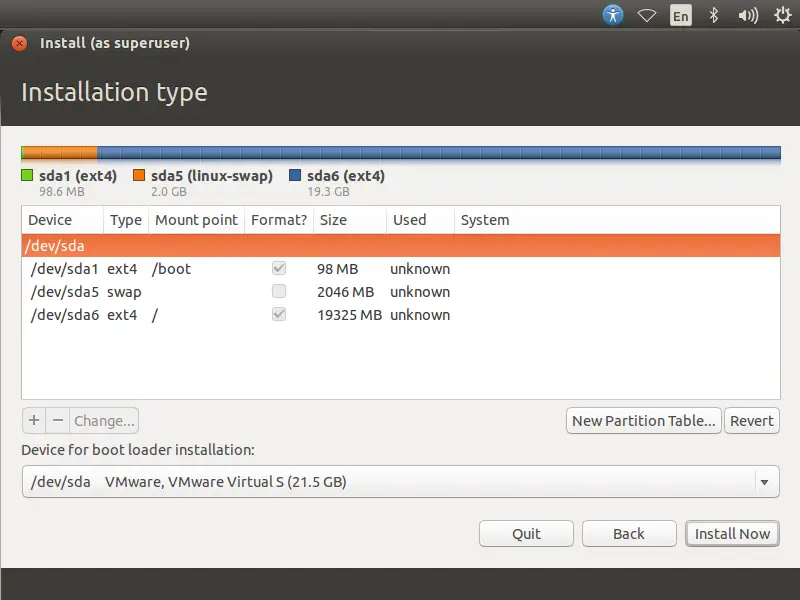
Confirm the partitioning scheme.
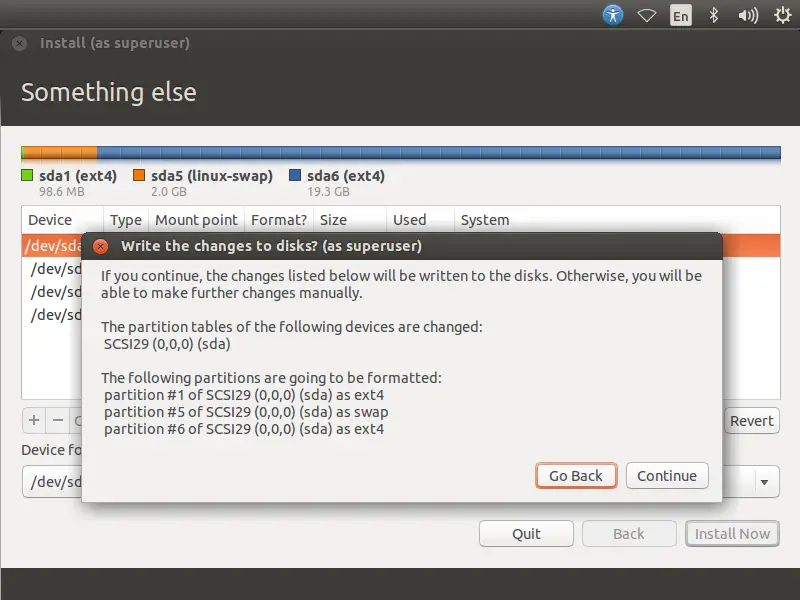
Select your location.
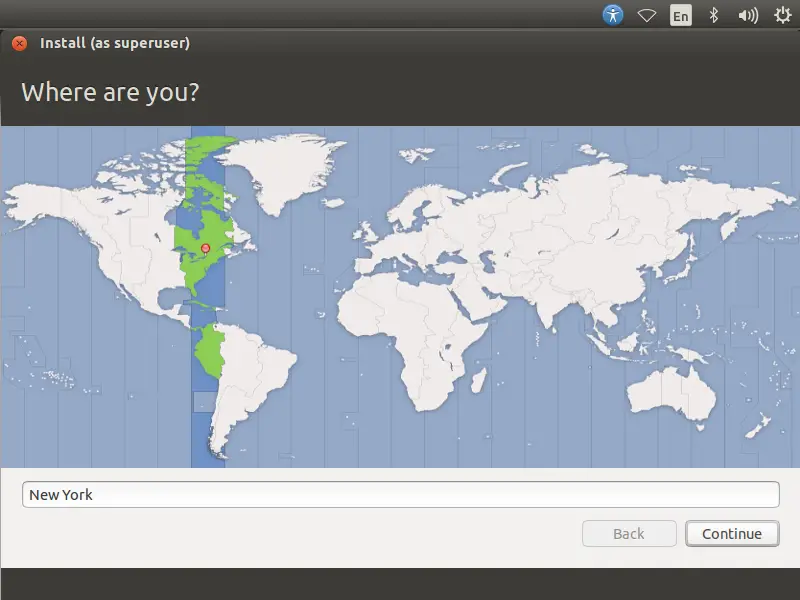
Select your keyboard layout. In instance you are not sure, use the ' Detect Keyboard Layout ' selection and you tin besides exam your selection by typing in the test text box.
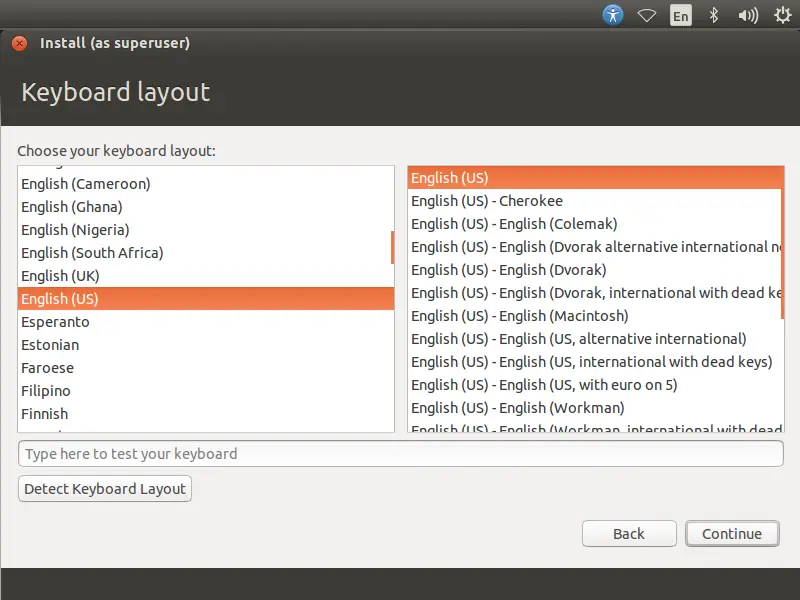
In the final screen you volition be prompted to enter information virtually the commencement user that is going to be created on the arrangement. Enter your information in this screen.
Hither is 1 affair you should remember – if you select ' Log in automatically ', information technology will never enquire you your countersign for authentication while you try to log in to your Ubuntu System. Its all-time if you give a very secure password for your installation. Ubuntu will inform y'all whether your countersign is secure or non.
If you lot select ' Encrypt my home folder ' it volition brand all the files and folders in your abode folder more secure from unauthorized viewing if you have multiple users using your computer. When you lot log in to your computer your files are seamlessly decrypted for just your session. If yous are non sure, leave this box unchecked.
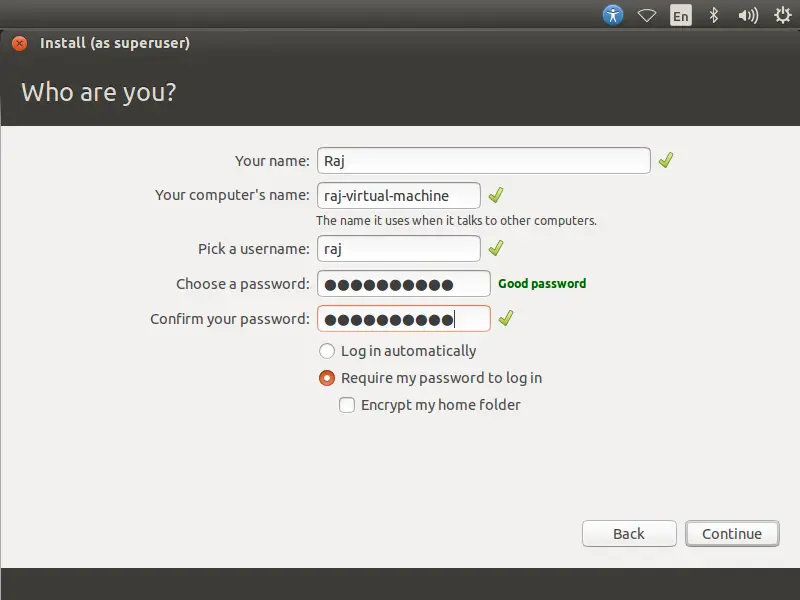
Once the above steps are done, click on continue. Below screen shot shows installing Ubuntu 14.x.
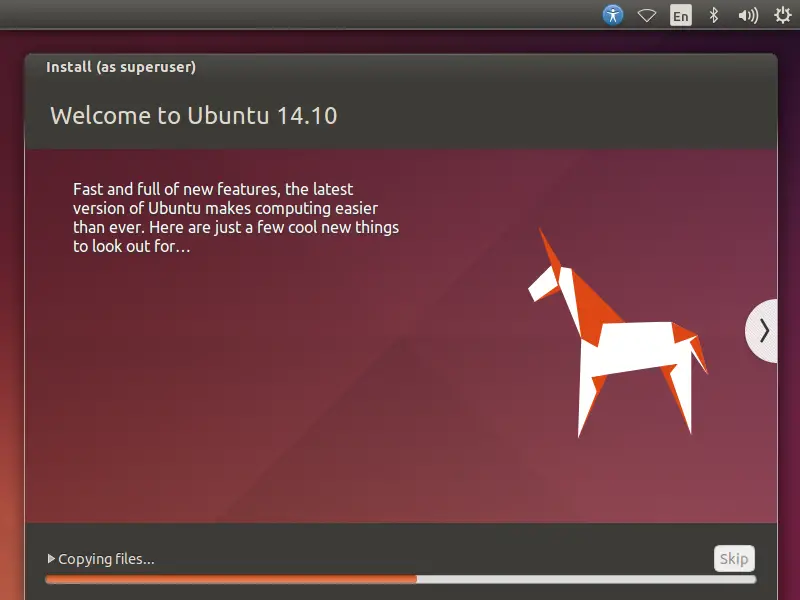
One time the installation is over, y'all should click on the restart now.
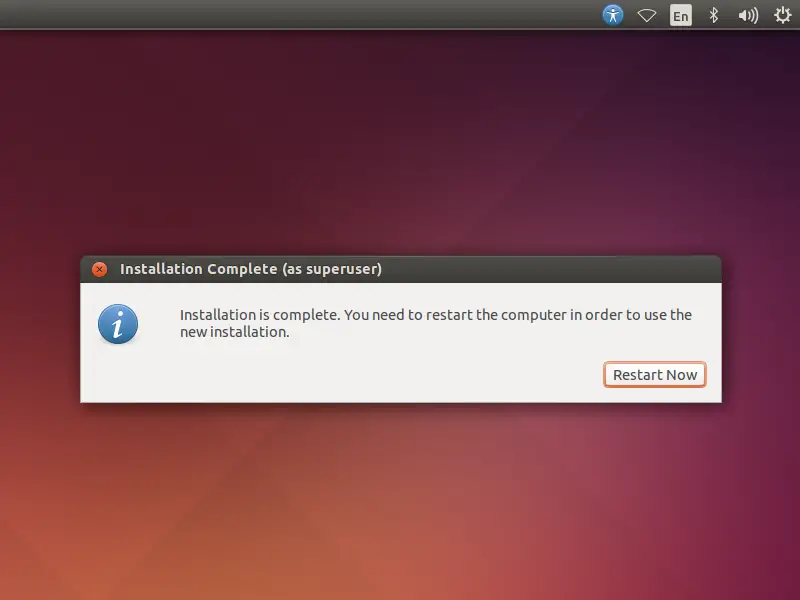
Once the Automobile restarted, you will go login window. Blazon your password on the below of your user name and Press Enter.
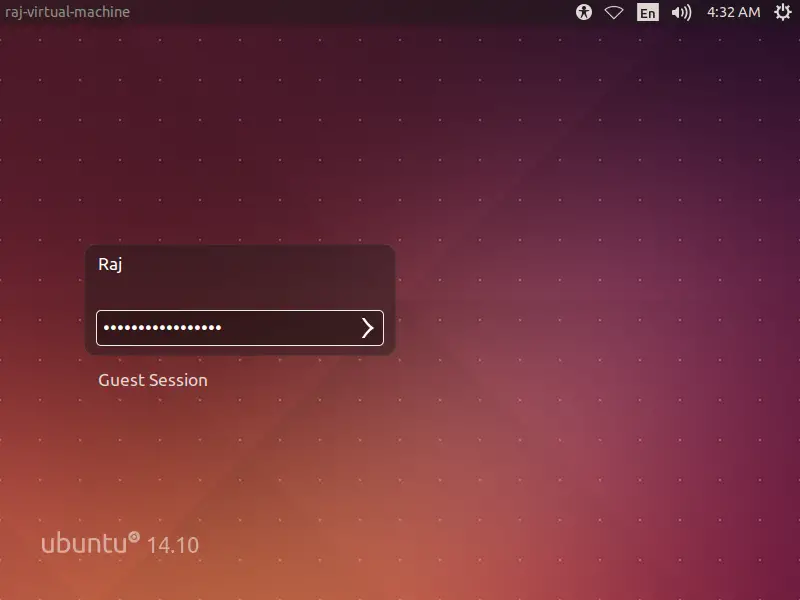
The Desktop of the Ubuntu fourteen.10 volition exist like below.
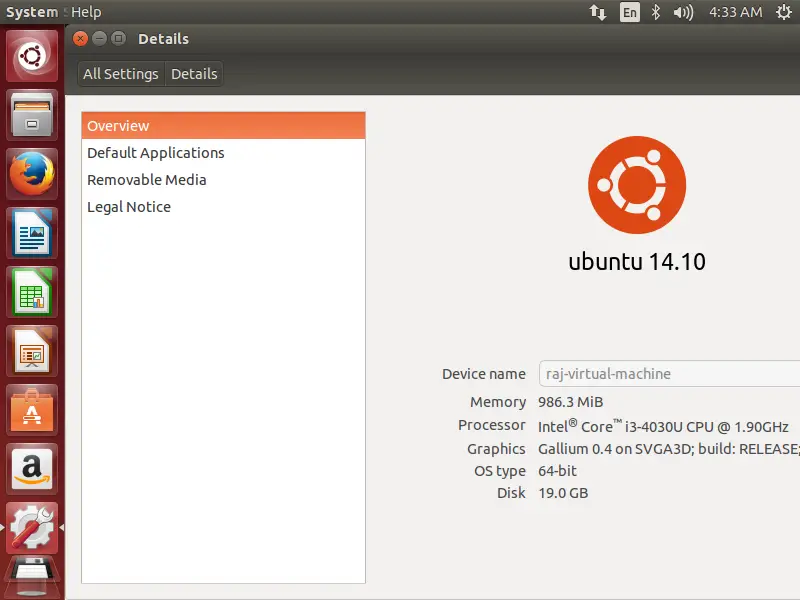
Your Ubuntu is now prepare for you try it out!! Use, Share and Enjoy.
Source: https://www.itzgeek.com/how-tos/linux/ubuntu-how-tos/install-ubuntu-14-10-step-by-step-with-screenshot.html
Posted by: allmanwhispectilly.blogspot.com


0 Response to "How To Install Ubuntu 14.04 Server Step By Step"
Post a Comment